microsoft365.com/setup to activate
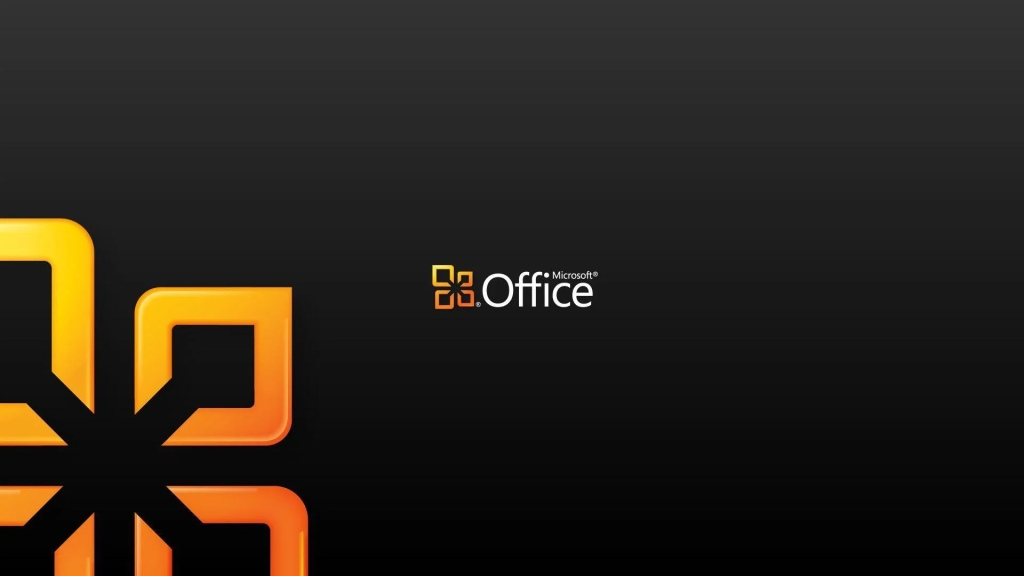
How do you Install microsoft365 Setup?
To install Microsoft 365, you typically need to follow these general steps. The exact process may vary slightly depending on your operating system and the specific version of Microsoft 365 you are installing. Here’s a step-by-step guide:
For Windows:
- Purchase Microsoft 365:
- If you haven’t already purchased Microsoft 365, you can do so from the Microsoft Store or an authorized retailer.
- Retrieve Product Key:
- Ensure you have your 25-character product key that comes with your purchase.
- Visit the Microsoft Account Page:
- Go to the Microsoft Account page and sign in or create a new account.
- Enter Product Key:
- Enter your product key when prompted.
- Download Office:
- After entering the product key, you will be directed to a page where you can download the Office suite. Click on the “Install Office” button.
- Run the Installer:
- Open the downloaded file (typically named “setup.exe”) and follow the on-screen instructions to install Microsoft 365.
- Sign In to Microsoft Account:
- During the installation process, you may be asked to sign in with your Microsoft account. This step is crucial for activating your subscription.
- Finish Installation:
- Once the installation is complete, you should see a confirmation message. Microsoft 365 is now installed on your Windows computer.
For macOS:
- Purchase Microsoft 365:
- Purchase Microsoft 365 from the Microsoft Store or an authorized retailer.
- Retrieve Product Key:
- Have your 25-character product key ready.
- Visit the Microsoft Account Page:
- Go to the Microsoft Account page and sign in or create a new account.
- Enter Product Key:
- Enter your product key when prompted.
- Download Office:
- After entering the product key, you will be directed to a page where you can download the Office suite. Click on the “Install Office” button.
- Install Microsoft 365:
- Open the downloaded .pkg file and follow the on-screen instructions to install Microsoft 365 on your Mac.
- Sign In to Microsoft Account:
- During the installation, you may be asked to sign in with your Microsoft account. This step is crucial for activating your subscription.
- Finish Installation:
- Once the installation is complete, you should see a confirmation message. Microsoft 365 is now installed on your Mac.
For Mobile Devices (iOS/Android):
- Download Office Apps:
- Visit the App Store (iOS) or Google Play Store (Android) on your mobile device.
- Search for Microsoft Office Apps:
- Search for apps like Word, Excel, PowerPoint, and Outlook.
- Install Apps:
- Download and install the individual Microsoft Office apps on your mobile device.
- Sign In to Microsoft Account:
- Open each app and sign in with the Microsoft account associated with your Microsoft 365 subscription.
- Activate Subscription:
- Once signed in, your subscription should be automatically activated.
How do you activate microsoft365 setup?
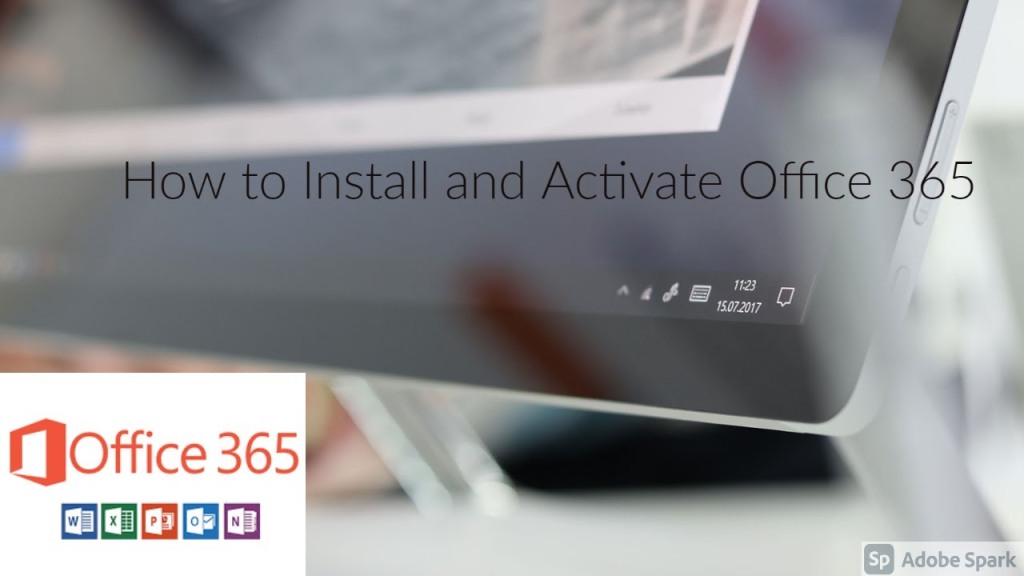
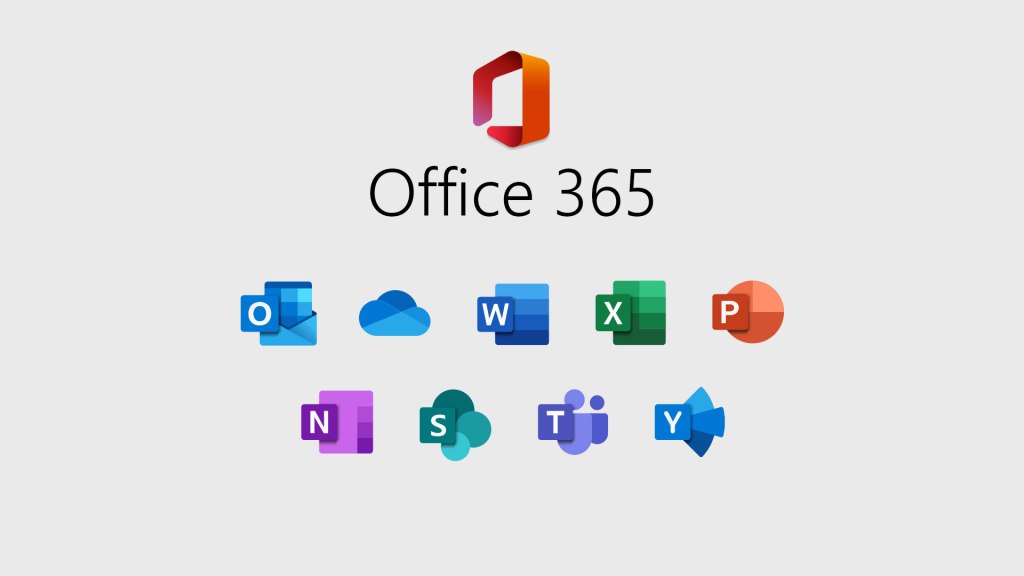
Activating Microsoft 365 involves the use of a valid product key or signing in with a Microsoft account that has an associated Microsoft 365 subscription. Here’s a general guide on how to activate Microsoft 365:
Activation using a Product Key:
- Purchase Microsoft 365:
- If you haven’t already, you need to purchase a Microsoft 365 subscription from the Microsoft Store or an authorized retailer.
- Locate the Product Key:
- The product key is a 25-character alphanumeric code that comes with your purchase. It may be in the confirmation email or on a card inside the product packaging.
- Open Office Application:
- Open any Microsoft 365 application (Word, Excel, PowerPoint, etc.) on your computer.
- Sign In or Create a Microsoft Account:
- If you don’t have a Microsoft account, you’ll need to create one. If you already have one, sign in with your credentials.
- Enter the Product Key:
- In the Office application, you’ll be prompted to enter the product key. Follow the on-screen instructions to do so.
- Complete Activation:
- After entering the key, follow any additional prompts to complete the activation process.
- Check Activation Status:
- To ensure activation was successful, go to “File” > “Account” in any Office application. You should see information about your subscription and activation status.
Activation using Microsoft Account:
- Sign In to Microsoft Account:
- Open any Microsoft 365 application and click on “Sign In” or “Activate.” Sign in with the Microsoft account associated with your Microsoft 365 subscription.
- Check Subscription Status:
- Once signed in, check your account to confirm your subscription status. If you’ve purchased a subscription, it should be reflected in your account details.
- Verify Activation:
- Go to “File” > “Account” in any Office application to verify that your Microsoft 365 subscription is activated.